 ), editing
(
), editing
( ) and deleting (
) and deleting ( ) events. For
any particular event the edit and delete icons appear only to users that either own the event
or have higher permission than the user that owns the event.
) events. For
any particular event the edit and delete icons appear only to users that either own the event
or have higher permission than the user that owns the event.The login dialog allows end users to login to the calendar. Generally speaking users must be logged in and have add or higher permission in order to make changes to the calendar. Permissions are further explained in the user permissions help file.
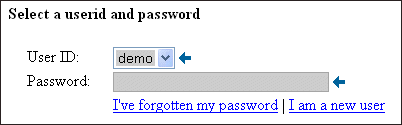
The end user must select a userid from the dropdown and enter the correct password for that user in order to login.
If enabled the user may click on the 'I've forgotten my password' link which will cause an email to be sent to that user with a password reminder. The software must be properly configured for this feature to work properly. Additionally (and again if enabled), there may be a link called 'I am a new user' which will allow the end user to request a userid on the system. This feature is documented in the creating users help file.
When a user is not logged in the calendar display looks like this:
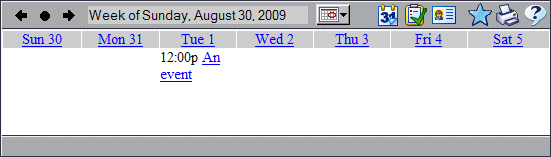
After successfully logging in the calendar display is different. If the user has add or higher permission there will be additional icons on the screen, thus:
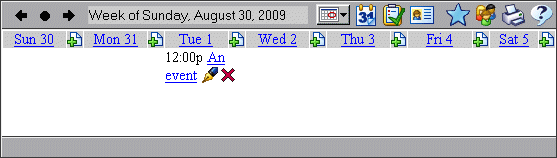
The additional icons in this example are for adding ( ), editing
(
), editing
( ) and deleting (
) and deleting ( ) events. For
any particular event the edit and delete icons appear only to users that either own the event
or have higher permission than the user that owns the event.
) events. For
any particular event the edit and delete icons appear only to users that either own the event
or have higher permission than the user that owns the event.
Hiding the login
You may wish to hide the login entirely from your end users. You may do this by completing the following steps:
If you hide the login you will need a direct link to the login dialog in order to add or edit events or administer calendars. When you press submit, after hiding the login, you will get a message further instructing you on how to specify this direct link. Add the link to your browser's favorites.
Hiding the login is a per calendar setting meaning this change only effects the current calendar. If you wish to hide login for all calendars, follow the above steps for each calendar in your installation separately.
Customizing login and the user settings dialog
Many of the operations of the login screen and its associated forms may be controlled under the user settings dialog. Please see that help file for more information.
Showing userids in a dropdown is less secure than asking users to type in a userid due to the fact that malicious users may glean the userid names. If you wish to increase security a bit you may wish to present a text box instead of the userid dropdown on the login screen. Do this using the user settings dialog.